
Перенос сайта Битрикс на другой хостинг может быть затруднительным для новичков из-за большого количества шагов и разрозненности размещенной в интернете информации. В этой статье мы покажем, как перенести сайт на новый хостинг и ничего не потерять из контента или базы данных. Прочитав ее, вы убережете себя от типичных ошибок и сэкономите время на переносе.
Предварительный этап
Подготовительный этап включает в себя проверку хостинга на соответствие требованиям CMS, выбор подходящего веб-хостинга и создание бэкапов. Если коротко, то хостинг, соответствующий техническим требованиями на сайте Битрикса. Это почти любой платный хостинг начиная от 100 рублей в месяц. Этого хватит, чтобы поставить и запустить CMS. Теперь рассмотрим каждый шаг подробнее.
Проверка хостинга
Перед переносом сайта на Bitrix нужно убедиться, что на хостинг можно установить систему «Битрикс». Она подходит как для Windows, так и для UNIX-платформ, может работать на всех популярных браузерах, включая Opera, Google Chrome, Mozilla Firefox и Safari, но имеет некоторые требования.
Обязательные условия для установки Битрикса на веб-хостинг:
— Имеется веб-сервер версии «Apache», версия от 1.3.0. Также должны быть выданы права уровня не ниже 0644 для файлов и 0755 для папок на все элементы в корневой директории пользователя «Apache» .
— PHP версии от 5.3.
— Отключен безопасный режим в PHP.
— Включен short_open_tag.
— Лимит памяти установлен от 32 Мб для версии «Старт» или от 64 Мб для бизнес-версии.
— MySQL от 4.1.11 или выше. Для сервера — от 4.1.11 или выше.
— Есть библиотеки Zlib.
— Есть рабочие элементы для сокетов, это понадобится для регулярного обновления системы.
Также желательно, но не обязательно присутствие любого акселератора PHP или наличие рабочего режима для него.
Чтобы проверить хостинг, не обязательно уточнять технические параметры у поддержки веб-провайдера — достаточно запустить официальный скрипт «Битрикс» bitrix_server_test.php. Скачать его можно с официального сайта.
Затем добавьте его в корневую директорию и запустите. После анализа программное обеспечение предоставит результат в виде сведений о хостинге:
Кстати, этот скрипт периодически обновляется. По мере выхода новых версий рекомендуем скачивать их, чтобы проверять хостинг на соответствие параметрам. Так вы будете в курсе, если понадобится что-то обновить в системе или искать другой веб-хостинг.
Если по результатам проверки система удовлетворяет требованиям, будет повод перейти к следующему шагу.
Выбор хостинга
Для переноса сайта подойдет любой веб-хостинг shared-типа. При выборе хостинга особое внимание нужно уделить понятной структуре, большому количеству переходов пользователей, изучаемым веб-страницам, механизму кэширования.
Совет: если у вас нет времени самостоятельно выбирать, воспользуйтесь готовыми вариантами от системы «Битрикс». Она предлагает собственные хостинги, которые удовлетворяют всем техническим требованиям.
Также рекомендуем обратить внимание на наличие специальных тарифов, если такие предлагает провайдер. Например, компания TimeWeb предлагает тарифный план «Мощный» для интернет-магазинов, СМИ и больших инфо-сайтов, выполненных на CMS «1С:Битрикс».
Если ваш сайт использует CMS версии «Бизнес» или «Эксперт», это тоже дополнительный повод поискать отдельные тарифные планы, чтобы иметь возможность хранить большие объемы данных и обладать высоким порогом посещаемости ресурса.
Перенос сайта Bitrix на хостинг
Первый способ переноса на другой хостинг — с помощью штатных средств Битрикса. Алгоритм переноса простой: бэкап создается на исходном хостинге и с помощью специальной ссылки разворачивается на новом.
Разберем перенос сайта Битрикс по шагам.
Шаг 1. Создаем резервную копию сайта
Для этого переходим по следующему пути: Настройки — Инструменты — Резервное копирование — Создание резервной копии.
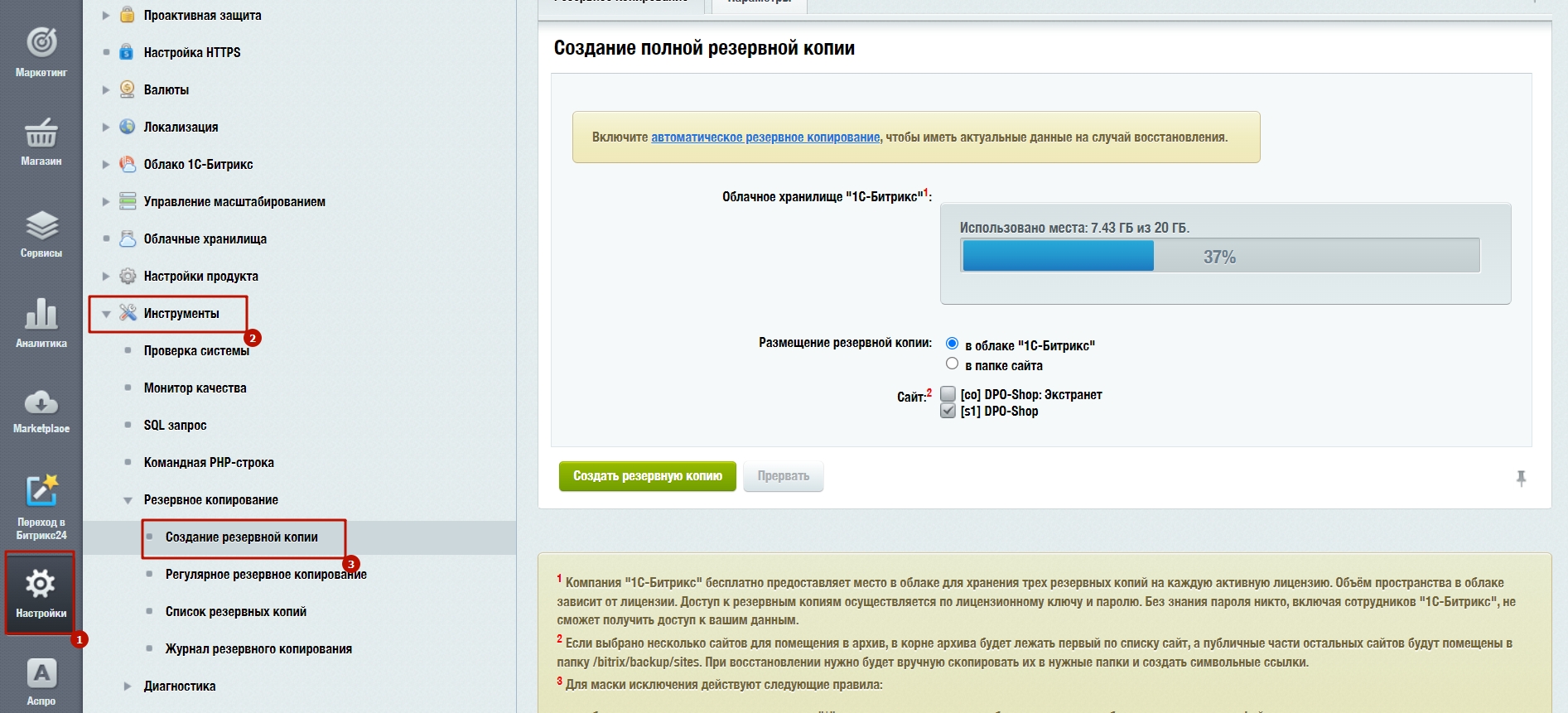
Бэкап сайта будет помещен в облако, когда резервная копия будет готова. Также она сохраняется и на локальное хранилище.
Если вы планируете сделать резервные копии нескольких веб-ресурсов, первый будет находиться в корне архива, а остальные можно будет найти в папке через путь: bitrix/backup/sites.
Примечания:
-
Если у вас несколько сайтов на разных доменах, то создавать копии можно для любых сочетаний, имеющихся в системе файлов. База данных при этом будет целиком помещена в архив.
-
Изменить процесс создания бэкапа — например, исключить из базы данных статистику или поисковый индекс, включить или отключить архивацию ядра и публичной части, можно во вкладке «Параметры». Для этого перейдите в нее и нажмите «Включить экспертные настройки создания резервной копии». Будьте осторожны — если выставить неправильные параметры, архив будет поврежден без возможности восстановления.
-
При восстановлении копий учитывайте, что:
- Многосайтовость придется создавать заново через симлинки.
- Открытые части при распаковке помещаются в папки через путь /bitrix/backup/sites/side_ID. После окончания процедуры распаковки перенесите все директории сайтов в нужные папки на сервере.
- Из выбранных вами сайтов в архив включается только первый.
Шаг 2. Процедура переноса сайта Битрикс
После создания бэкапа можно перейти непосредственно к процедуре переноса сайта Битрикс на другой хостинг.
Сперва резервную копию нужно загрузить на новый хостинг:
-
Через административную панель обозначьте папку, в которую планируете перенести бэкап.
-
Загрузите его в корневую директорию сайта, расположенного на локальной машине или удаленном сервере. Большинство хостеров имеет корневой каталог с наименованием «public_html».
-
Далее создайте базу данных, придумав название и пароль.
Совет: Также можно воспользоваться любым FTP-клиентом.
Мы рекомендуем переносить полную копию сайта Битрикс — тогда на сервер не нужно будет устанавливать CMS систему.
Далее понадобится скрипт восстановления сайта, он имеет название restore.php. Скачать можно на официальном сайте по этой ссылке. Загрузите его в корневую папку и откройте в браузере.
Важно: проверьте, чтобы URL в адресной стройке был вида http://адрес/restore.php.
Если вы еще не привязали новый домен, веб-браузер будет делать обращение к старому хостингу. Если хотите запустить его без перепривязки, внесите корректировки в файл «hosts».
Для этого:
-
Откройте файл.
-
Вставьте строку вида «ХХХ.ХХХ.ХХХ.ХХХ www.host.ru». Где Х — цифры IP-адреса вашего веб-сайта на новом хостинге, а вместо host.ru — новое доменное имя.
-
Очистите кэш браузера.
Обновите страницу. Должно появиться всплывающее окно восстановления.
Откройте скрипт, выберите нужный пункт с расположением файла и нажмите кнопку «Далее». Следуйте дальнейшим инструкциям.
На этапе с БД введите логин и пароль от базы данных, которые вы указывали ранее.
На финальном этапе должно будет показаться диалоговое окно, нажмите на кнопку, чтобы удалить резервную копию и скрипты.
На этом вся процедура переноса сайта Битрикс на другой хостинг будет завершена. Осталось привязать домен.
Привязка домена
Для привязки вам нужно будет узнать name-сервера (NS). Это можно сделать у провайдера. Затем замените прописанные веб-сервера на новые в аккаунте компании, которая продавала вам домен. После этого домен обновится, обычно в течение 24 часов.
Итоги
После переноса сайта Bitrix на другой хостинг не забудьте проверить скорость сайта на одном из сервисов, например, Google PageSpeed Insights. Если она уменьшилась, это повод внести корректировки — например, сжать изображения, удалить или сократить ненужные CSS и фрагменты JavaScript.
После этого очистите кэш браузера и еще раз проверьте корректную работу сайта.
